Chroma Keying/HSV Keyer

The HSV Keyer is the most commonly used and the most flexible Chroma Keyer found in Composer. 99% of all use-cases based on Chroma Key will use the HSV Keyer.
HSV is an abbreviation for Hue, Saturation, and Value.
See the IBK 3D Keyer Operator for a more advanced chroma key alternative.
.png)
Show advanced option - Toggle to show/hide advanced options.
Settings
Key channel - No channel, Blue channel or Green channel
Keyer output- Defines the type of output. The function keys (F1-F8) can toggle the Keyer output when the operator is selected.
The options are:Foreground - Output the incoming source (unprocessed) (F1)
CleanPlate - Output the cleanPlate image (if used) (F2)
Alpha - Output the alpha channel only (also called the Alpha matte) (F3)
Suppressed - Output the color suppression output (F4)
Spill - Output the spill suppression channel (F5)
Garbage - Output the garbage matte output (F6)
Background - Output the background (F7)
Final - Output the final Compositing Output (F8)
Interpolation - The type of internal color interpolation (Linear or Cardinal). The Cardinal option will provide a more soft alpha where alpha values approach fully transparent or fully solid.
Key color
Defines the hue, saturation, and value (luminance/brightness) of the backdrop / key color.
Pick key color (button) - Pick a color in the Scene view for chroma keying (usually a green or blue color).
Key color hue - Key color hue (0-360 degrees)
Key hue tolerance/softness - Key hue tolerance/softness (40-140)
Key color saturation - Key color saturation (0-100%)
Key color value -Key color luminance value (0-100%)
Clean Plate (optional)
In chroma key compositing, a clean plate refers to a background image or footage of the scene without any actors or objects in the foreground. It's essentially a reference image of the background that serves as a baseline for the visual effects process. This image will be used instead of the “Key color” values when keying. The key color for each pixel will be picked from the clean plate instead of using a static single color.
Use Clean plate - Enables/disables the Clean Plate configuration. The default value is off.
Clean Plate - Select an image that can be used as a Clean Plate.
Luminance
Optional luminance restrictions of the keyer. It can be used to exclude dark objects or bright objects from being included in the key.Use Luminance threshold - Enables/disables the Luminance configuration. The default value is off.
Minimum Luminance (%) - This field defines the minimum luminance required for the color (object) to be included in the key.
Slope Minimum luminance - Defines the softness of the minimum luminance setting
Maximum Luminance (%) - Defines the maximum luminance that is allowed for the color (object) to be included in the key
Slipe Maximum luminance - Defines the softness of the maximum luminance setting
Reset (button) -Reset the Luminance thresholds to default.
For a more in-depth description, see HSV Keyer and the Luminance configuration.
Alpha Ped & Gain
Alpha channel ped - controls the gain of the darker areas of the alpha channel. Also known as PED.
Alpha channel gain - controls the gain of the brighter areas of the alpha channel.
Reset (button) - resets ped and gain to the default values.
Spill suppression
Spill suppression removes the spill in the foreground, which is usually caused by reflections from the backdrop (green or blue).Type- Spill suppression algorithm
Limit to maximum of blue&red or green&red.
Limit to average of blue&red or green&red (Default). This is the most commonly used option.
Limit to blue or green
Limit to Key Color (new in R3 2023). This type will perform spill suppression against the actual key color (hue, saturation, and value), and operates independently of the selected Key Color (drop-down). This alternative might improve spill suppression, especially for blue screen setups and setups where the backdrop is non-pure green/blue.
Which spill suppression method works the best must be evaluated on a case-by-case basis. In general, the Limit to average option is the best, followed by Limit to Key Color.
Amount - the amount of spill suppression
Luminance spill recovery - Increase or decrease the luminance in spill suppressed areas.
Spill balance
The spill suppression method tries to neutralize the key color by making it gray. However, depending on the color of your backdrop, the despilled result might not be fully neutral but contain colors. This is very common as most backdrops are not 100% pure in color (pure green or pure blue).
The HSV keyer will automatically try to compensate for this by adjusting the color of the despilled areas. This compensation is called Spill Balance. After the Spill Balance adjustment, the spill-suppressed areas will contain fewer colors, making them gray. Spill Balance can also be manually adjusted using the Red, Green, and Blue color sliders.
You can study the despilled result by switching the Keyer Output to Spill.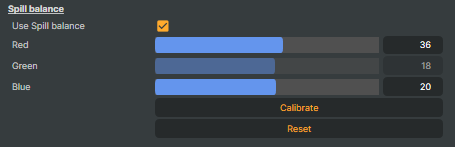
Garbage Matte
It is recommended to use either the Garbage Matte image or the Source layer, not both at the same time.Use garbage matte - Enable/disable the use of the Garbage Matte function.
Garbage Matte image - Optional matte image which can be used to add a garbage matte. See more information about Garbage matte under the section Insight: Chromakey - About Garbage matte
Source layer - Select a Scene Layer as a garbage matte. Any scene layer from the same scene can be selected as a garbage matte. The position (x,y) for the scene layer will have no effect when used as a garbage matte. The garbage matte will always have the position 0,0.
Use Source Layer - Enable/disable Source Layer.
Performance and properties
Message - Mini log
About - Information about the operator.
Calibrating the Key
Use the color picker to get started
The color picker tool is the easiest way to find the screen hue. Ensure your HSV Keyer operator is selected, select the color picker tool, and pick the green/blue color in the scene view.
Below is an example of how the Alpha channel output can be previewed:.png)
To improve integration between the foreground and background, use Operators such as the Color Curves, Color Adjust, and Vibrance operators.