Inputs are the sources from which all content is imported or captured into Composer. Inputs can be static images, video clips, live video feeds (via SDI, NDI or RTMP), or Web Pages.
There is no limitation on how many inputs you can add as long as your workstation/server has enough CPU & GPU resources to manage the load. It might be valuable to know that capture sources often require more resources than still images and images. UHD sources require more resources than SD sources.
Inputs can be reused in any number of scenes. If the input is a video clip or a live source, all input instances will be played back in sync.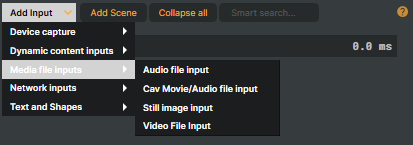
Working with inputs
To add an input, use the Add Input dropdown. To add a scene, use the Add Scene button.
The Collapse all button will collapse all expanded inputs.
To change the title name of an input, double-click on the title name of the input.
Use the yellow up/down arrow to collapse/expand the input.
To rearrange the order of the inputs, use drag-and-drop (left mouse button) or the keyboard keys CTRL + Up/Down arrow to move the selected input.
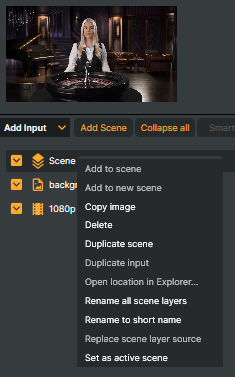
Right-click on the input to access actions.
Add to scene - To use an input in a scene, select the scene (in the scene layer view) and either right-click on the input and select "Add to scene" or drag the item to the scene layer area.
Add to new scene - Add input to a new scene. The new scene will have the same resolution as the selected input.
Copy image - To copy the thumbnail image to the clipboard, right-click on the image and select "Copy image".
Delete - To delete an item, select the item's name (first row) and press the DELETE key or right-click and select "Delete".
Duplicate scene - can only be used on a Scene input. It will duplicate the Scene containing all Scene layers, Operators and Targets.
Duplicate input - Create a duplicate of the selected input.
Open location in Explorer… - will open up a Windows Explorer window where the media file is located on the computer.
Rename all scene layers - If you have used an input in one or more scene layers and want to rename all those instances to the same name as the input, you can use the "Rename all scene layers" function in the right-click menu.
Rename to short name - If the input name is an absolute URI, selecting this option will truncate the input name to just the file name.
Replace scene layer source - If a scene layer is active, selecting this option will change the source of the scene layer to the selected input.
Set as active scene - Set the selected scene as the active scene (if more than one scene is used).
Inputs: Preview thumbnail
Scenes, and some input types, have a preview feature that displays a thumbnail image. For items supporting preview, the preview image will be displayed at the top of the Inputs & Scenes tab:
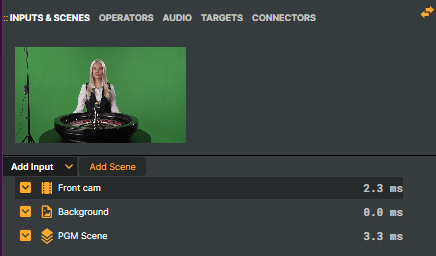
The thumbnail is updated when selecting the input or scene.
Available input types
Input types are categorized into five different categories:
Device capture - video capture devices
Dynamic content inputs - web page content
Media file inputs - audio files, video clips and still images
Network inputs - Network video sources, NDI or RTMP input
Text and Shapes- Create a shape or a text input
As Composer is a plug-in-based system, you might find additional categories and input types. The components described in this guide are the standard components.
Smart Search
The Smart Search is a powerful tool for filtering inputs. It is possible to search for different inputs at the same time by adding multiple search words separated by a SPACE char. The Smart Search will filter from three different sources, the name of the input, TAGS specified for each input and predefined media types.

The name of the input - Any input name that contains a word in the search field will be filtered. All other inputs will be hidden.
TAGS - For every input it is possible to specify any custom word that will be used for the Smart Search. It is possible to specify several tags by separating them by a SPACE char.
Predefined media types - Composer has a few predefined search words for different media types using the prefix @@.
– Scenes
@@SCENE
@@SCENES
– Device capture
@@DECKLINK
@@SDI
– Dynamic content input
@@WEB
@@WEBSOURCEINPUT
@@WEBSOURCE
– Media file inputs
@@AUDIO
@@IMAGE
@@IMAGES
@@MOVIE
@@MOVIES
@@VIDEO
@@VIDEOS
– Network inputs
@@NETWORK
@@NETWORKRECEIVER
– Text and shapes
@@SOLID
Listing input option
There are two ways of listing the inputs, as a list (default) or grouped by media types. The “Group source media by type” is enabled in the Settings window.
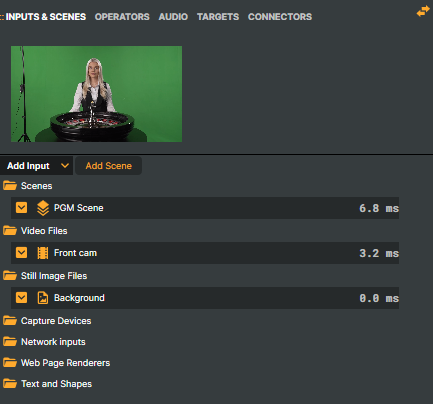
Customized inputs
As Composer is a plug-in-based architecture, custom inputs can be designed and developed (by RealSprint). Customized inputs can include different capture cards, IP-based video feeds, etc.