The ASIO Device Capture feature (Windows only) allows you to select and configure an ASIO-compatible device to bring audio input into Composer for real-time streaming and processing. ASIO (Audio Stream Input/Output) is a professional audio driver protocol that offers low-latency and high-performance audio input, making it ideal for users working with high-quality audio sources.
By using the ASIO Device Capture, you can seamlessly integrate audio from external ASIO devices, such as audio interfaces or digital mixers, directly into Composer. This enables precise audio capture and processing, essential for use cases where real-time audio quality is crucial.
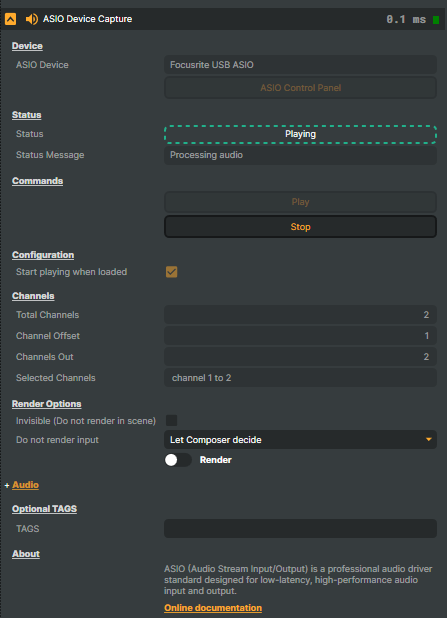
Device
The Device section allows you to select the ASIO device that will provide audio input to Composer.

Selecting an ASIO Device
To select an ASIO device, follow these steps:
- Open the ASIO Device Dropdown Menu:
The dropdown menu will display all available ASIO devices connected to your system. These can include audio interfaces, mixers, or other ASIO-compatible hardware. - Choose Your Device:
Click on the dropdown menu and select the ASIO device you want to use. Once selected, Composer will use that device for audio input.
ASIO Device Capture is a Windows-only feature. If your device doesn’t appear in the list, ensure that it supports ASIO, the necessary ASIO drivers are installed correctly, and the device is connected properly.
ASIO Control Panel
Each ASIO device has a dedicated Control Panel that allows you to adjust specific settings for optimal performance. To access the control panel:
- Click the “ASIO Control Panel” Button:
This opens the control panel for the selected ASIO device, where you can fine-tune the device's settings. - Adjust the Device Settings:
In the control panel for your ASIO device, you should be able to adjust various settings such as:- Buffer Size: Control latency for real-time performance.
- Sample Rate: Adjust the quality of the audio input.
- Input/Output Channels: Configure which channels are used for audio input and output.
Settings in the ASIO Control Panel are provided by the device manufacturer. If you’re unsure about any adjustments, refer to the device’s user manual or support resources.
Status

The Status section provides real-time information about the current state of the operator. This allows you to quickly check if the operator is running and view any relevant status updates.
Commands
The Commands section allows you to manually control the ASIO streaming. You can start or stop the ASIO device as needed.

- Start – Begins streaming audio from the selected ASIO device into Composer.
- Stop – Stops the ASIO input streaming, preventing further audio from being processed.
Configuration

The "Start Playing When Loaded" option allows you to configure whether the operator should automatically begin streaming audio when Composer launches or reloads a project.
Channels
The Channels section allows you to configure how audio channels are handled. This includes selecting the number of channels to output, setting an offset, and viewing the current channel configuration.
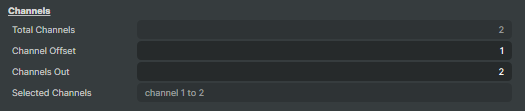
- Total Channels:
Displays the total number of output channels available on the selected ASIO device. The number of channels varies depending on the device, with some interfaces offering multiple outputs for advanced routing and mixing. - Channel Offset:
The Channel Offset setting allows you to shift the starting point of the output channels. This is useful when working with multi-channel setups where you need to route audio to specific outputs.- An offset value of 1 (default) means output starts from the first available channel.
- Increasing the Channel Offset shifts the starting point forward.
- Channels Out:
This property allows you to specify how many channels should be used for output, starting from the offset.
Render Options

These options, together with Render Tuning (see Performance and Options), help optimize performance by letting Composer automatically decide whether the input should be rendered.
When your project’s Render Tuning is active, Composer manages each input’s rendering automatically for best performance.
These options allow you to override that behavior and manually decide if this input should be rendered or excluded from the scene.
- Render Tuning works at the project level (see Performance and Options), automatically managing which inputs are rendered across all Scenes for optimal performance.
- Render Options work at the input level, letting you manually override or fine-tune how a specific input behaves within Composer’s automatic rendering process.
- Invisible (do not render in scene)
- The input will not produce any visible output in the scene, regardless of whether Render Tuning is enabled at the project level.
- Do not render input
- Let Composer decide (default) – Composer automatically decides whether the input should be rendered, based on the active Scene and if Render Tuning is enabled.
- Manual configuration – Allows you to manually control rendering behavior using the Render switch (see below).
- Render
- A toggle switch available only when Manual configuration is selected.
Audio
Audio - Configure metering, gain, pan, auxiliary sends, mute/solo, routing, and audio channel remapping for this input. See Audio options for more information.