Note!
From version R1 2024, FFmpeg requirements and installation procedure have changed. Find more information in the FFmpeg section below.
Installation on the Windows platform
When installing an upgrade of Composer, always uninstall a previously installed version via Windows Control panel, "Uninstall a program".
Desktop version
To install the Desktop version of the software, run Vindral Composer Setup.exe. Follow the instructions on-screen.
The default install application folder: C:\Program Files\RealSprint AB\Vindral Composer
Runtime version
To install the Runtime version of the software, run Vindral Composer Runtime Setup.exe. Follow the instructions on-screen.
The default install application folder: C:\Program Files\RealSprint AB\Vindral Composer Runtime
Important!
On the Windows platform, Composer needs to be launched with elevated user permissions (Administrator). Otherwise, the settings.xml cannot be created at the first application start, and the application will not be able to create backups of apikeys.json.
.NET 8 Runtime
Both the Windows and Linux versions of Composer require .NET 8 Runtime: https://dotnet.microsoft.com/en-us/download/dotnet/8.0
Windows - 3rd party requirements
DirectX (Optional Desktop version)
For Windows Desktop, it is recommended to install the Microsoft DirectX® End-User Runtime for the best performance while working in the visual editor. DirectX will improve the video preview feature. Installing DirectX is optional. https://www.microsoft.com/en-us/download/details.aspx?id=8109
NVIDIA GPU driver supporting CUDA 12.4
NVIDIA Windows x86_64 Driver Version >=551.61, which supports at least CUDA 12.4 can be downloaded from:
https://www.nvidia.co.uk/Download/index.aspx?lang=en-uk
CUDA Toolkit & cuDNN
Optional. If you will use Object Detection or Text To Speech, CUDA Toolkit is required.
Download and install Cuda Toolkit 12.4
https://developer.nvidia.com/cuda-12-4-0-download-archive
Download and install cuDNN 9.x (Needed for Object Detection only)
https://developer.nvidia.com/cudnn-downloads
Update System Variables for cuDNN: (for Object Detection only)
Open File Explorer and navigate to the folder where the cuDNN-dll's are installed. The typical path looks like this:
C:\Program Files\NVIDIA\CUDNN\v9.x\bin\v12.x (where x is your version)Copy the folder path from the address bar at the top of the window. Ex:
.png)
Add the cuDNN-Path to your System Variables:
Type env in Windows search and Click on Edit the system environment variables
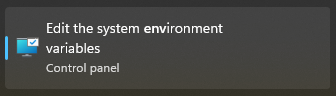
In System Properties, click on Environment Variables

Under System Variables select the Path variable and click Edit
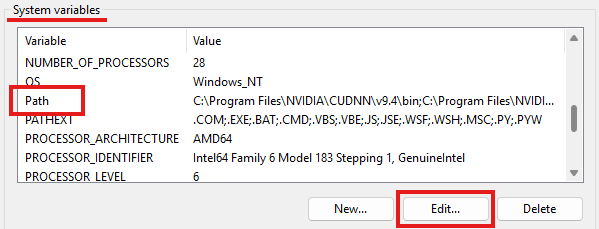
Click on New and paste in your cuDNN dll-folder path you copied earlier from step 3

Click Ok to save the changes and close the System Properties
Restart the computer
TensorRT
Optional. TensorRT is not required for running object detection, but if you want to use TensorRT acceleration, you must install both the CUDA Toolkit and cuDNN.
Download TensorRT from NVIDIA’s official site: https://developer.nvidia.com/tensorrt
Click the “Download Now” button (you may need to log in with your NVIDIA account).
Select TensorRT 10 and accept the terms and conditions.
Choose the latest release of TensorRT 10.x.
Download the Windows ZIP package for CUDA 12.x.
Once downloaded, unzip the TensorRT archive to a folder on your system.
Locate the lib folder inside the extracted TensorRT directory.
Copy the full path of this lib folder.
Add this folder path to your system’s PATH environment variable, following the same process as with CUDA (see CUDA Toolkit & cuDNN installation step #3).
Click Ok to save the changes and close the System Properties.
Restart the computer.
FFmpeg 6.x
Note!
Before running the Composer installer, you need to run the FFmpeg installer. The "Windows-FFmpegInstaller-6.1.1" installer is found in Dropbox's Composer release download folder.
When running the Windows Desktop or Runtime setup installers, the FFMpegInstaller should automatically start and download and install FFmpeg, so no extra steps for installing FFmpeg should be needed.
Starting from version R1 2024, Composer requires FFmpeg version 6.1. This applies to all versions of Composer and both the Windows and Linux platforms.
In previous versions, R1, R2, and R3 2023, Composer requires FFmpeg version 5.1.
The Composer setup software includes a separate tool for downloading and installing FFmpeg. The FFmpeg installer (FFmpegInstaller.exe) is launched automatically and will download and install FFmpeg.
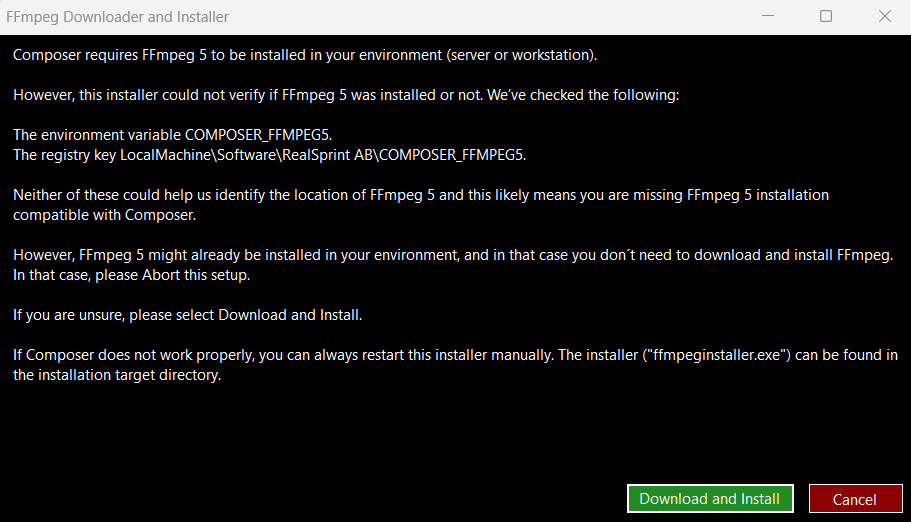
Select Download and Install to start the download and installation procedure.
The installer will download FFmpeg from https://github.com/GyanD/codexffmpeg/releases/download/6.1/ffmpeg-6.1-full_build-shared.7z and copy the FFmpeg files to C:\Program Files\FFmpeg\6.
(The search path used by Composer can be adjusted using the registry key COMPOSER_FFMPEG6 found at Computer\HKEY_LOCAL_MACHINE\SOFTWARE\RealSprint AB).
FFMpegInstaller.exe
Note!
Before running the Composer installer, you need to run the FFmpeg installer. The "Windows-FFmpegInstaller-6.1.1" installer is found in Dropbox's Composer release download folder.
The application will quit automatically if the installer detects a valid FFmpeg installation.
Optional command line parameters:
- FORCEINSTALL
The FORCEINSTALL option will force the installer to continue even if a previous FFmpeg version was found.
- SILENT
The SILENT option will run the installer without any required user interaction.
After the installer has been run, the FFmpeg folder content should look like this:
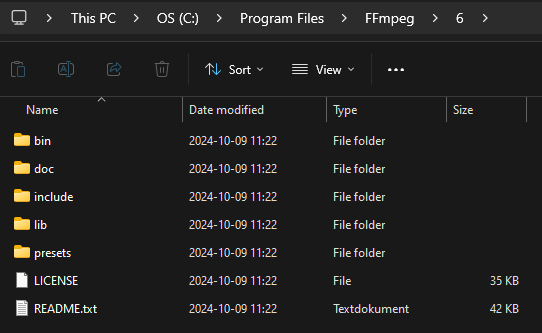
If you are missing a valid FFmpeg folder (above), the Desktop version will show an error message during startup:
The Runtime version will log errors:

If any of the errors above occur, please download and install FFmpeg using the FFMpegInstaller.exe.
More information on the trial mode and license options can be found in the License chapter.
For more information on prerequisites, see System requirements.