The Blackjack Detection Model is a custom-trained model designed to detect and identify playing cards on the screen in real-time. This model leverages Composer's Object Detection Operator to recognize cards with high precision and provide detailed information about their locations, classes, and confidence levels.
Model Performance and Accuracy
The Blackjack Detection Model has been trained using advanced deep learning techniques on a diverse dataset with a total of 23,191 annotations, ensuring high accuracy when detecting and identifying playing cards in real-time. The model’s performance is evaluated using industry-standard YOLO metrics, providing insights into its detection reliability:
| Metric | Value |
|---|---|
| Precision | 99.86% |
| Recall | 99.98% |
| Mean Average Precision (mAP@50) | 99.5% |
| Mean Average Precision (mAP@50-95) | 91.66% |
Metric Descriptions:
- Precision:
The percentage of positive predictions that were correct. A high value means the model is rarely wrong when it detects a card. - Recall:
The percentage of actual positive cases that were detected. A high recall means the model doesn't miss many cards. - Mean Average Precision (mAP@50):
Measures the average accuracy at an IoU threshold of 0.5. A high value indicates excellent detection when cards are sufficiently overlapped. - Mean Average Precision (mAP@50-95):
Measures accuracy across IoU thresholds from 0.5 to 0.95. It reflects performance under stricter conditions; a lower value may suggest room for improvement in those cases.
The Blackjack Detection Model has been trained specifically on blackjack cards used in casinos, which feature larger print for better legibility. Cards with traditional print or smaller fonts won't be detected. Please ensure you're using the correct type of cards for proper detection.
Tip: Download the Tutorial Project for an interactive demo of Blackjack card detection.
Disclaimer:
The above performance metrics are based on the dataset used during training. In real-world scenarios, the model's performance may vary depending on factors such as lighting conditions, card positioning, camera angles, or environmental changes. It's recommended to test the model in your specific setup to evaluate its real-time performance.
Trial & Commercial License
The Blackjack model included with the application is a trial version. This trial model is available for all users to try and evaluate its capabilities. The trial model has the following limitations:
- Usage Time: Limited to 2 hours per session. Detection will stop automatically.
Upgrade to a Commercial License:
Contact us at RealSprint to unlock unlimited usage with a commercial license.
Explore the Tutorial Project

To get started with the Blackjack Detection Model and its Object Detection capabilities, download and explore the interactive tutorial project in Composer. This project provides hands-on experience and demonstrates how to use the Blackjack model for object detection.
Key Features of the Tutorial Project:
- Interactive Controls: The project includes buttons to activate and deactivate specific features of the object detection operator.
- Script Engine Integration: Demonstrates how to use the Script Engine to enhance functionality. For example:
- The included JavaScript counts cards and tracks detected cards for each player.
- Detected card details are displayed interactively during detection.
- Hands-On Exploration: Learn how object detection integrates with scripts and fine-tune configurations for your needs.
How to download the Tutorial Project
- Open Composer and go to Tutorials -> Download Tutorials in the menu.
- Select Blackjack Object Detection and click Start Download.
- Open the tutorial by selecting Tutorials -> Open Tutorial in the menu.
- Choose the Blackjack - Object Detection.prj project and click Open.
Once the tutorial project is open, you can explore its features and learn how to effectively use the Blackjack Detection Model for object detection.
Step 1 - Load the Blackjack Model
Follow these steps in order to load the model
- Add an Object Detection Operator:
Under Scenes, right click on your input's Operators icon and select Add Operator -> AI -> Object Detection to attatch operator to your input.
and select Add Operator -> AI -> Object Detection to attatch operator to your input. - Load the Model:
Click "Load" and select the Blackjack.connx model.
Once the model has been loaded into your project, information about the model confirming your current licesing information will be displayed. Ex:
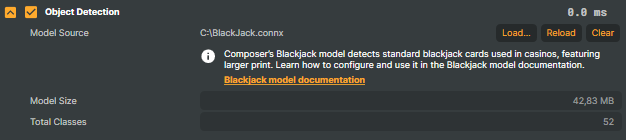
- Model Source: Current loaded model
- Model Size: Indicates the file size in MB.
- Total Classes: Displays the total number of recognized card classes (52).
- Model License: Confirms the model's licensing type (e.g., Commercial).
- Composer License: Displays your current license status for the Blackjack model.
Note: If you don't have a valid license, the Blackjack model is limited to 2 hours of use and will stop automatically after that period. To upgrade to a commercial license, contact us at RealSprint.
Step 2 - Set Detection Area
The detection area defines the region of interest where object detection is applied.
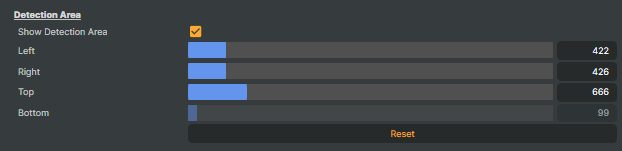
- Enable "Show Detection Area" to visualize a rectangle that covers the region of interest.
- Use the Left, Right, and Top sliders to size and position the area appropriately.
Important! Ensure the detection area covers the entire table where all cards are laid out by the dealer.
Correct Detection Area:

Incorrect Detection Area:

Step3 - Start Detection
Click Start to activate and Stop to inactivate.

More Options and Fine Tuning
For more information about all other options available, please see the documentation for the Object Detection Operator and how you can fine tune and optimize your configuration to fit your needs.