When copying or moving a project and the assets used by the project from one server to another, it might be complicated or impossible to replicate the file paths used by the project. The asset search options are flexible to allow searching for matching assets at the target server.
The search options allow the application to alter the actual file paths (during runtime) and use local media that matches the file names used by the project.
The default Media folder is called “Media” and is located at the root of the application folder.
The default “Media” folder contains two folders, “Images” and “Video”.
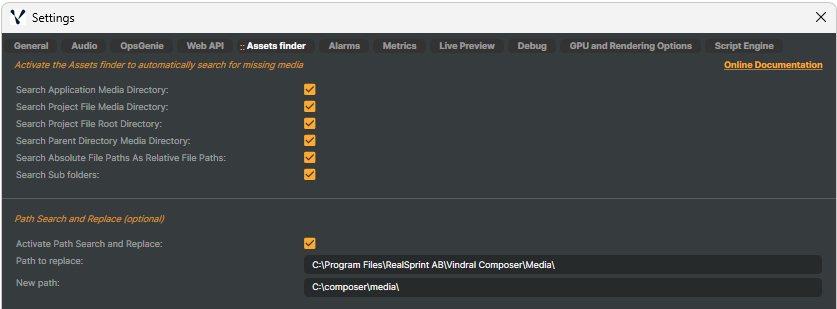
- Search Application Media Directory - This option applies to relative file paths and enables the application to search for media in the Media folder found in the application root folder. Example below:
/Application folder/Media/Images/myimage.jpg
/Application folder/Media/Video/myvideo.mp4 - Search Project File Media Directory - This option applies to relative file paths. It enables the application to search for media in the Media folder located in the same root folder as the project file. Example below:
/Projects/myproject.prj
/Projects/Media/Images/myimage.jpg
/Projects/Media/Video/myvideo.mp4 - Search Project File Root Directory - This option applies to relative file paths and enables the application to search for media in the same folder as the project file itself. Example below:
/Projects/myproject.prj
/Projects/myimage.jpg
/Projects/myvideo.mp4 - Search Parent Directory Media Directory - This option applies to relative file paths and enables the application to search for media in the Media folder found next to the Projects folder. Example below:
/Projects/myproject.prj
/Media/Images/myimage.jpg
/Media/Video/myvideo.mp4 - Search Absolute File Paths As Relative File Paths - This option applies to absolute file paths. If the file cannot be found at the source location, the application will search for it as a relative file path. This option will also search in the "/documents/Composer/Tutorials/Media/" folder for Windows Desktop.
- Search Sub Folders - Only applies if the project has been exported via "File/Export/Export project and all assets". This is useful if you want to structure your media in subfolders (under the path where the project file is saved) and then export the project and assets to a different location/host.
Path search and replace (optional)
All assets in the project have a reference URI pointing to the Windows file system. The reference URI is stored in the project file (.prj). When Composer starts and loads a project, it searches for the asset files based on the reference URI. If the media files are moved to a different server or a different location in the Windows file system on the target server, Composer cannot locate the assets at the saved reference URI. When loading a project, Composer allows you to replace part of the reference URI stored in the project file with a new destination URI.
Additional search
If Composer still cannot find assets, it will perform an additional search in subfolders relative to the project file (.prj). This can be useful if the project has been copied from one server to another. Composer should recognize that the project location has changed and offer to 'reallocate media.' This applies only to the Windows platform.
In the example below, Composer will look for the root folder of the project file in the new location (C:\newFolder\) and then replace the base URI in the project file, which contains the old URI (C:\demo\).
Example (original location):
c:\demo\myproject.prj
c:\demo\media\images\myimage.jpg
c:\demo\media\numbers\10.mp4
Example (new location):
c:\newFolder\myproject.prj
c:\newFolder \media\images\myimage.jpg
c:\newFolder \media\numbers\10.mp4
Relative paths - example
Below are several examples of how Composer can search for media files. The source media file was located in the Application folder/Media/(Images or Video), thus referenced as a media asset with a relative file path.
The examples are based on a configuration where all Asset search options have been enabled in settings:
- Search Application Media Directory (default true)
- Search Project File Media Directory (default true)
- Search Project File Root Directory (default true)
- Search Parent Directory Media Directory (default true)
The examples below are also based on a configuration where the Media file is defined as Application Folder/Media
Source Material:
In this example, let´s use these files as our sample files:
Application Folder/Projects/myproject.prj
Application Folder/Media/Images/myimage.jpg
Let's assume those files are needed on a different workstation or in the runtime version of Composer. For this, we need to copy files:
Files copied:
These are the files that we will copy in our example:
Projects/myproject.prj
Media/Images/myimage.jpg
The files are copied into a target folder, in this example c:\demo\
Below is a list of file path combinations that Composer will resolve:
Example 1:
c:\demo\Projects\myproject.prj
c:\demo\Media\Images\myimage.jpg
Example 2:
c:\demo\myproject.prj
c:\demo\Images\myimage.jpg
Example 3:
c:\demo\myproject.prj
c:\demo\Media\Images\myimage.jpg
Example 4::
c:\demo\myproject.prj
(No media file copied to target folder, but found in Application Folder/Images/myimage.jpg
Example 5:
c:\demo\Projects\myproject.prj
c:\demo\Images\myimage.jpg
Example 6:
c:\demo\myproject.prj
c:\demo\myimage.jpg
Absolute file paths
The examples are based on a configuration where all Asset search options have been enabled in settings:
- Search Absolute File Paths As Relative File Paths (default true)
Source material:
In this example, let´s use these files as our sample files:
Application Folder/Projects/myproject.prj
c:\temp\myimage.jpg
Below is a list of file path combinations that Composer will resolve:
Example 1:
c:\demo\myproject.prj
c:\demo\myimage.jpg
Example 2:
c:\demo\myproject.prj
c:\demo\images\myimage.jpg
Example 3:
c:\demo\myproject.prj
c:\demo\media\images\myimage.jpg